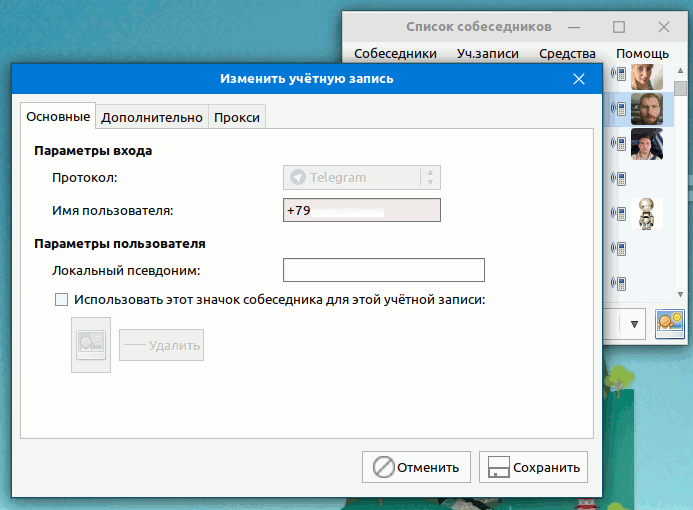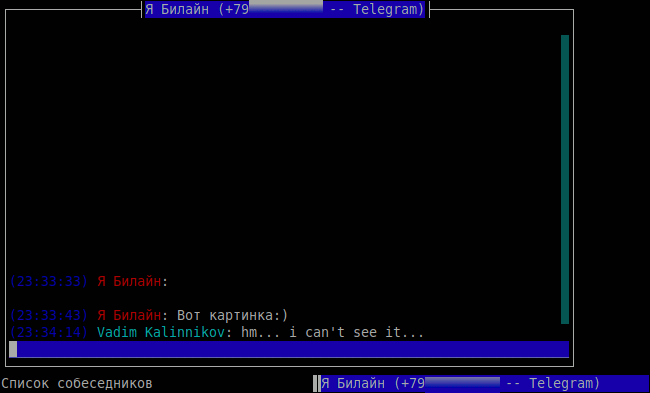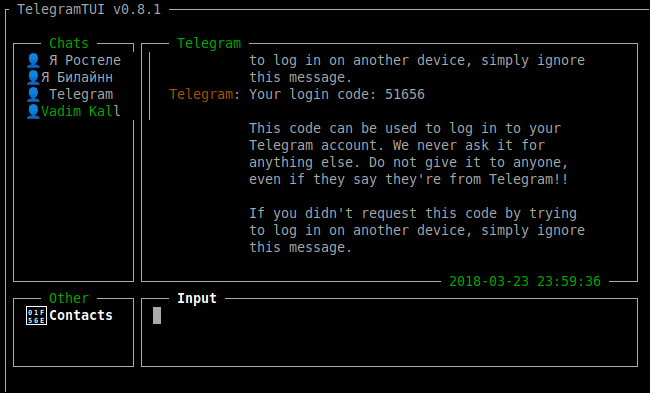Интернет кишит полезными и не очень советами по настройке и ускорению свежеустановленной системы. Я много их перепробовал, после пары рекомендаций приходилось даже откатываться на предыдущее состоянии системы, и поэтому решил свести воедино те необходимые процедуры, которые действительно если и не сильнро помогают, то по крайней мере не вредят и оказывают максимальный эффект плацебо - система на вид становится быстрее и устойчивее.
Итак, поехали:
1. Самый простой и действенный способ:
Для значительного улучшения производительности в играх под Linux, и ресурсоемких приложениях наподобие Adobe Photoshop, тем более если они работают под Wine-ом, просто закрывайте веб-браузеры и вообще лишние на данный момент приложения, наподобие Skype! Работает на 100%!
2. Уберите все лишнее из автозагрузки! Уберите всё лишнее и тем самым вы убьете 3 зайцев одним выстрелом - освободите память, снизите нагрузку на процессор и повысите общую безопасность системы. В настоящее время та же Ubuntu использует смешанную систему управления процессами. Частично это Systemd, частично рудименты от предыдущих систем. Поэтому действуем так: systemctl list-units --type service Это покажет список всех процессов. А вот так отключаем ненужные: systemctl disable <имя службы> Что не нужно? Bluetooth, AppArmor и так далее. Чем не пользуетесь, то и отключайте. Если не знаете предназначение службы, то либо не трогайте ее, либо читайте документацию к ней.
3. Используйте Preload. Preload - демон, работающий в фоне, который собирает информацию о наиболее часто используемых программах, кэширует их и используемые ими библиотеки, что приводит к повышению скорости загрузки программ. Нужно просто sudo apt-get install preload в терминале, или запустить Синаптик, и в нем найти preload, и установить его. Настройки preload по умолчанию подходят большинству, поэтому изменять что-либо в файле /etc/preload.conf не обязательно.
Если у вас SSD диск, в котором, как известно, нет вращающихся блинов и считывающих головок, то желательно в /etc/preload.conf изменить параметр sortstrategy = 0. Этим самым вы прикажете не производить сортировку очереди запросов, так как для SSD это не имеет смысла. Перезапустите preload - sudo /etc/init.d/preload restart.
Минусы: если у вас действительно мало ОЗУ, то, возможно, не стоит устанавливать preload. Пусть ваш компьютер работает в режиме «запустил программу — поработал — закрыл программу и освободил ОЗУ»
4. Установка Prelink.
Если коротко, Prelink - это механизм предварительного связывания необходимых библиотек с программами.
Установка: sudo apt-get install prelink
Включаем: sudo gedit /etc/default/prelink
Находим строку PRELINKING=unknown и изменяем её на PRELINKING=yes
Сохраняем изменения и вводим в терминал: sudo prelink -avfmR
ждем и… готово! (желательно перезагрузиться).
5. Оптимизация использования ОЗУ
Если у вас 4 Гб ОЗУ или меньше, то открываем терминал, и вводим:
echo "vm.swappiness=10" | sudo tee --append /etc/sysctl.conf
Тем самым мы уменьшим использование свопа, что немного увеличит производительность.
(Ссылка на оригинальную статью на
wiki)
6. Отключаем энергосбережение CPU
sudo apt-get install cpufrequtils
for i in $(cpufreq-info |grep "analyzing CPU "|cut -f 3 -d " "|sed s/://); do sudo cpufreq-set -c $i -g performance; done
Проверяем:
cpufreq-info | grep "current CPU"
Вернуть обратно:
for i in $(cpufreq-info |grep "analyzing CPU "|cut -f 3 -d " "|sed s/://); do sudo cpufreq-set -c $i -g ondemand; done